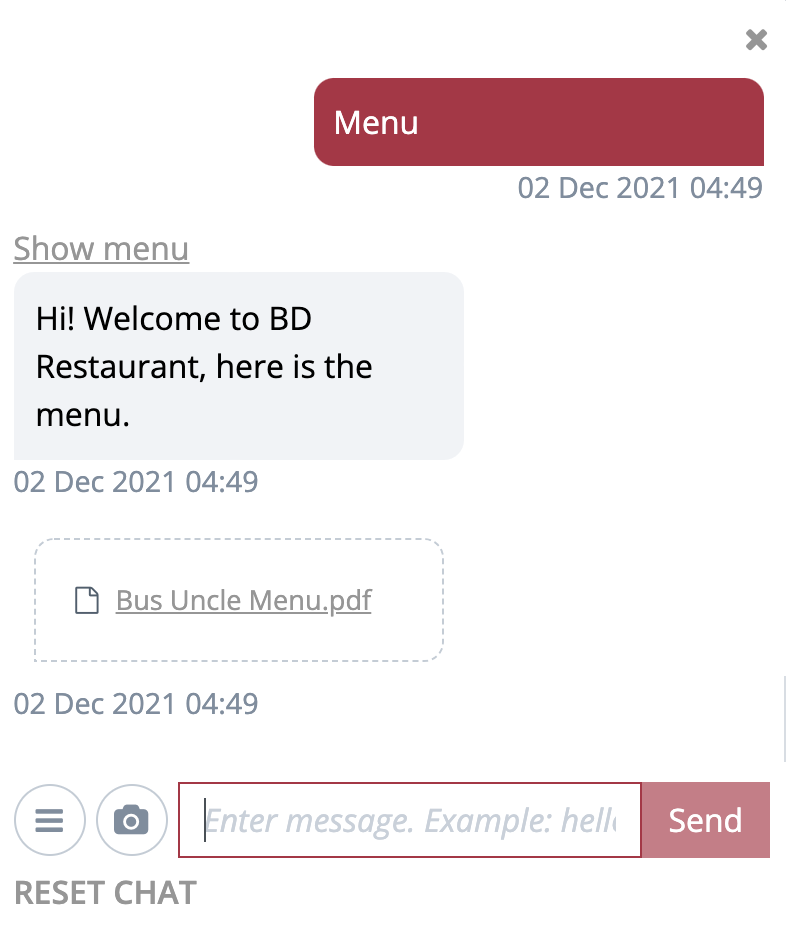1st add a Rule
In this example, I'll show you how to create a Rule that will show users a food menu. Click on the New Group button to create a group. You can use Group to organize your rules.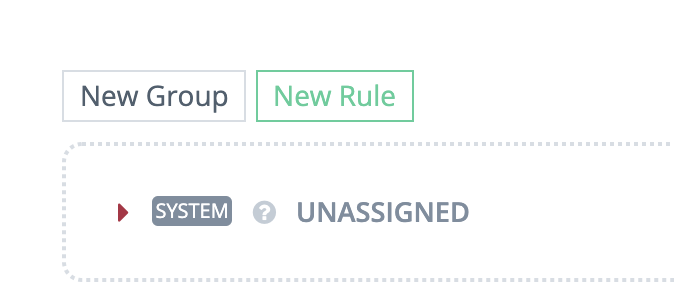

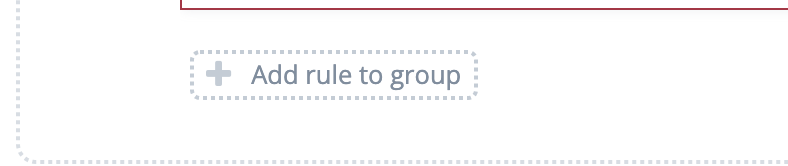
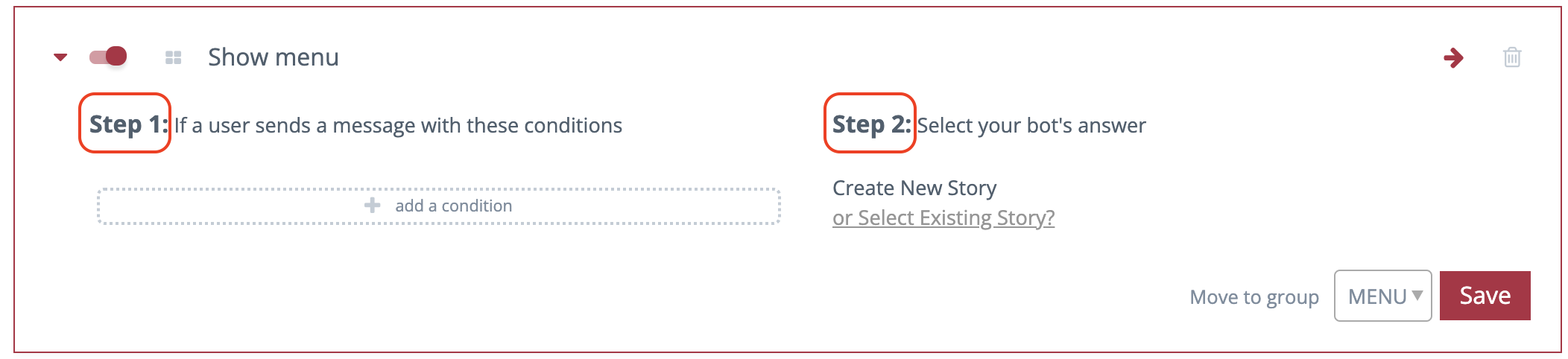
Step 2.
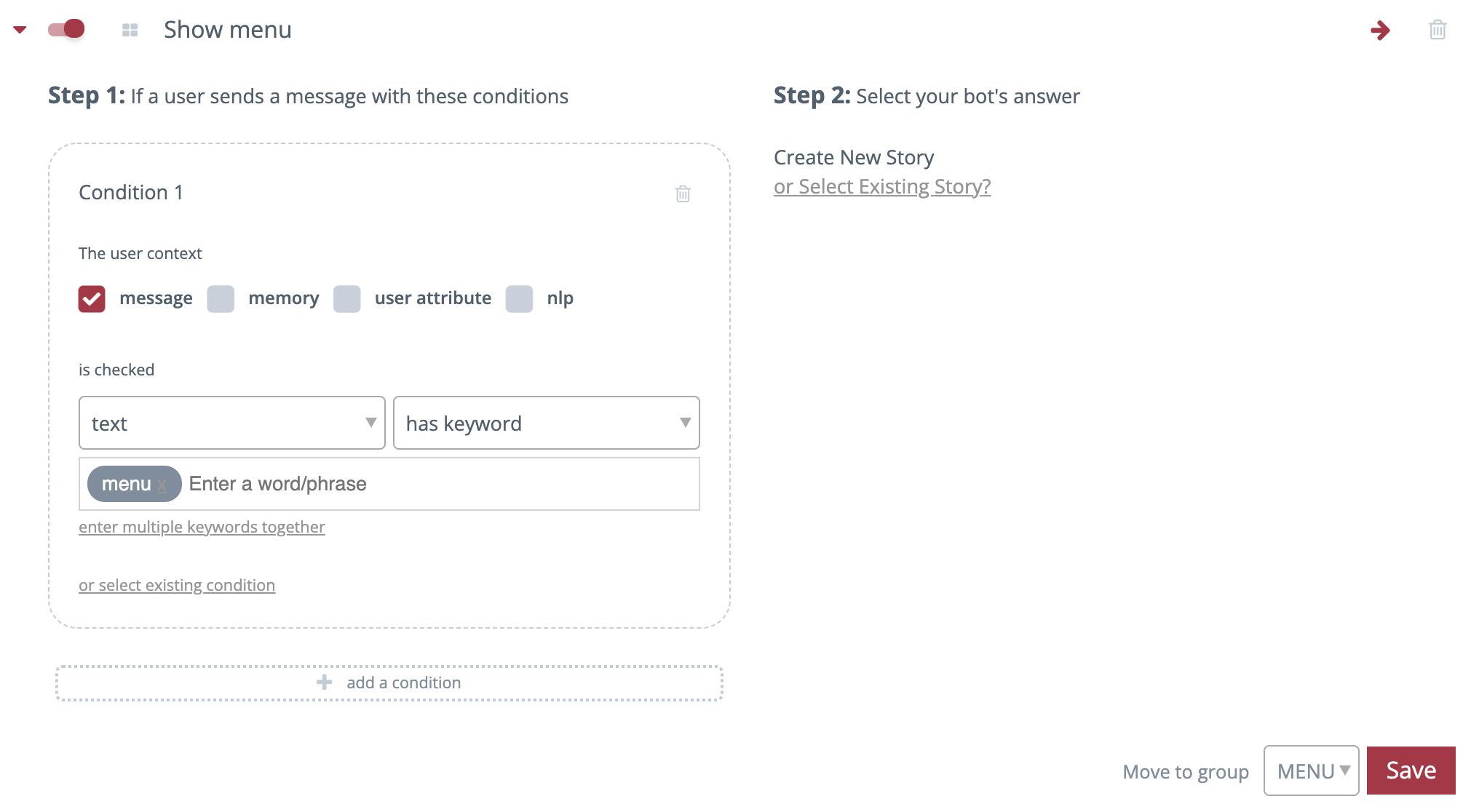
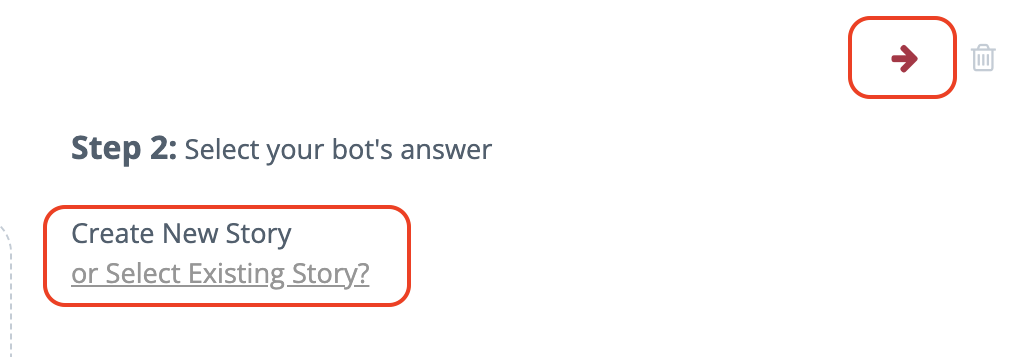
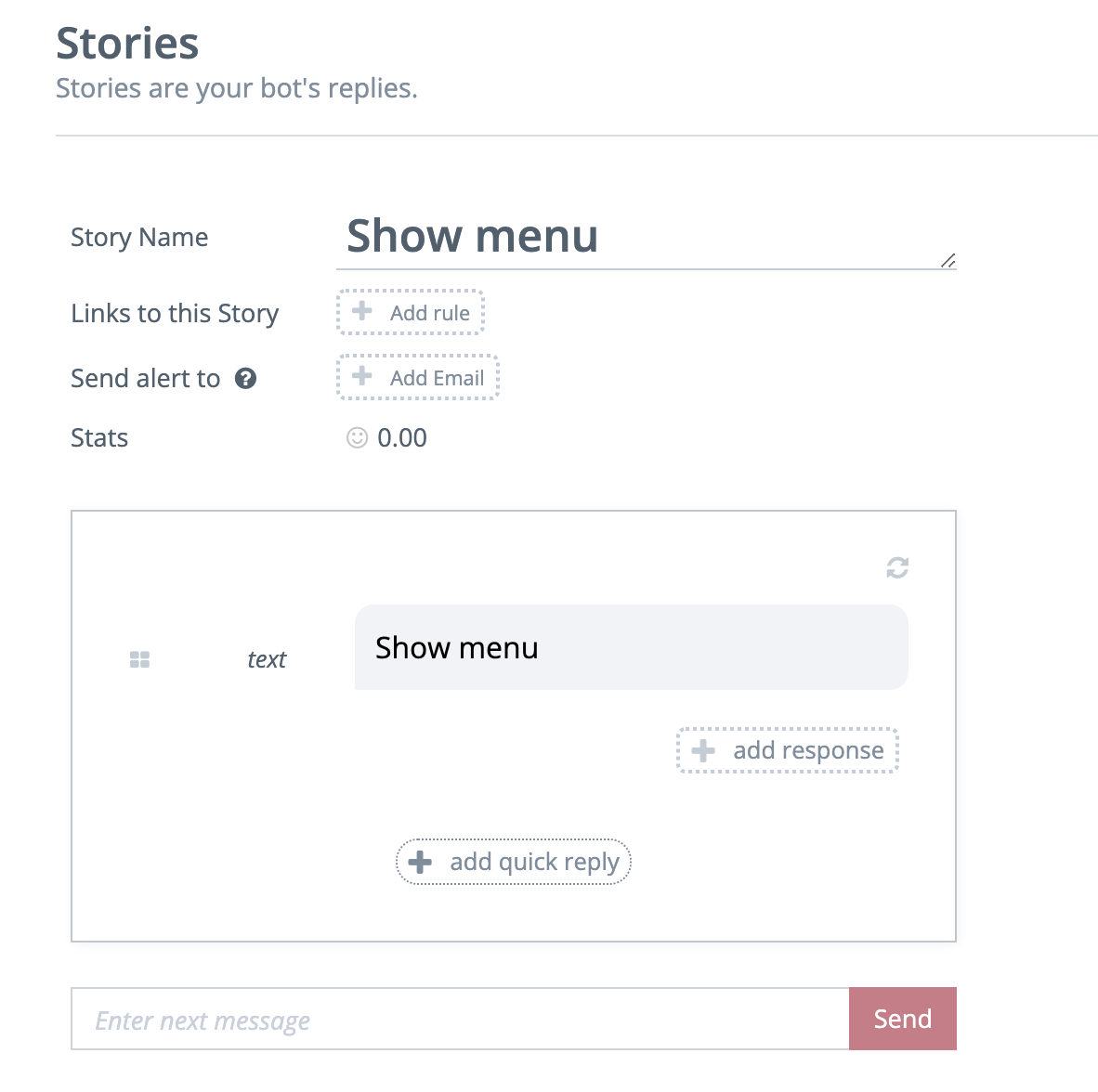
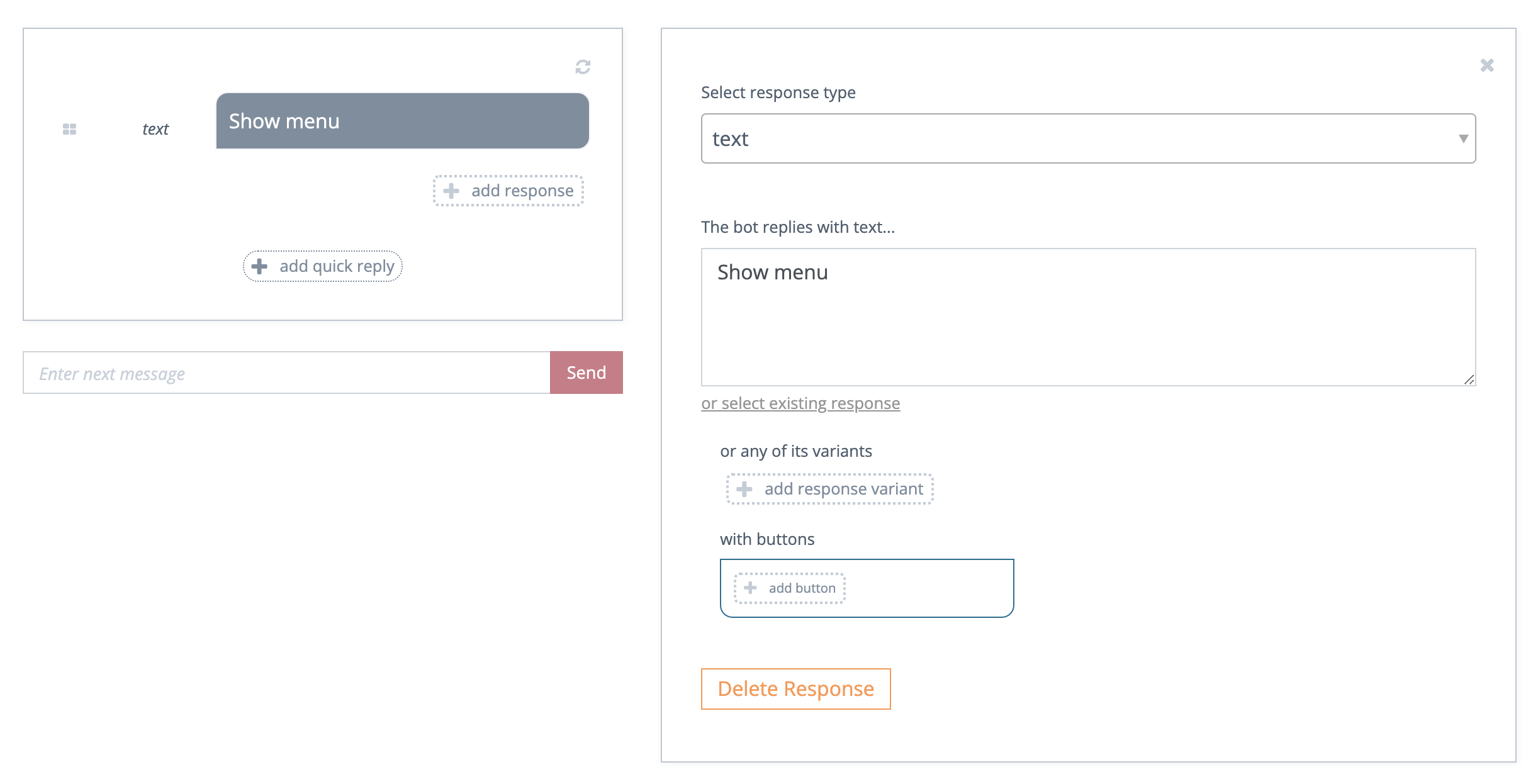

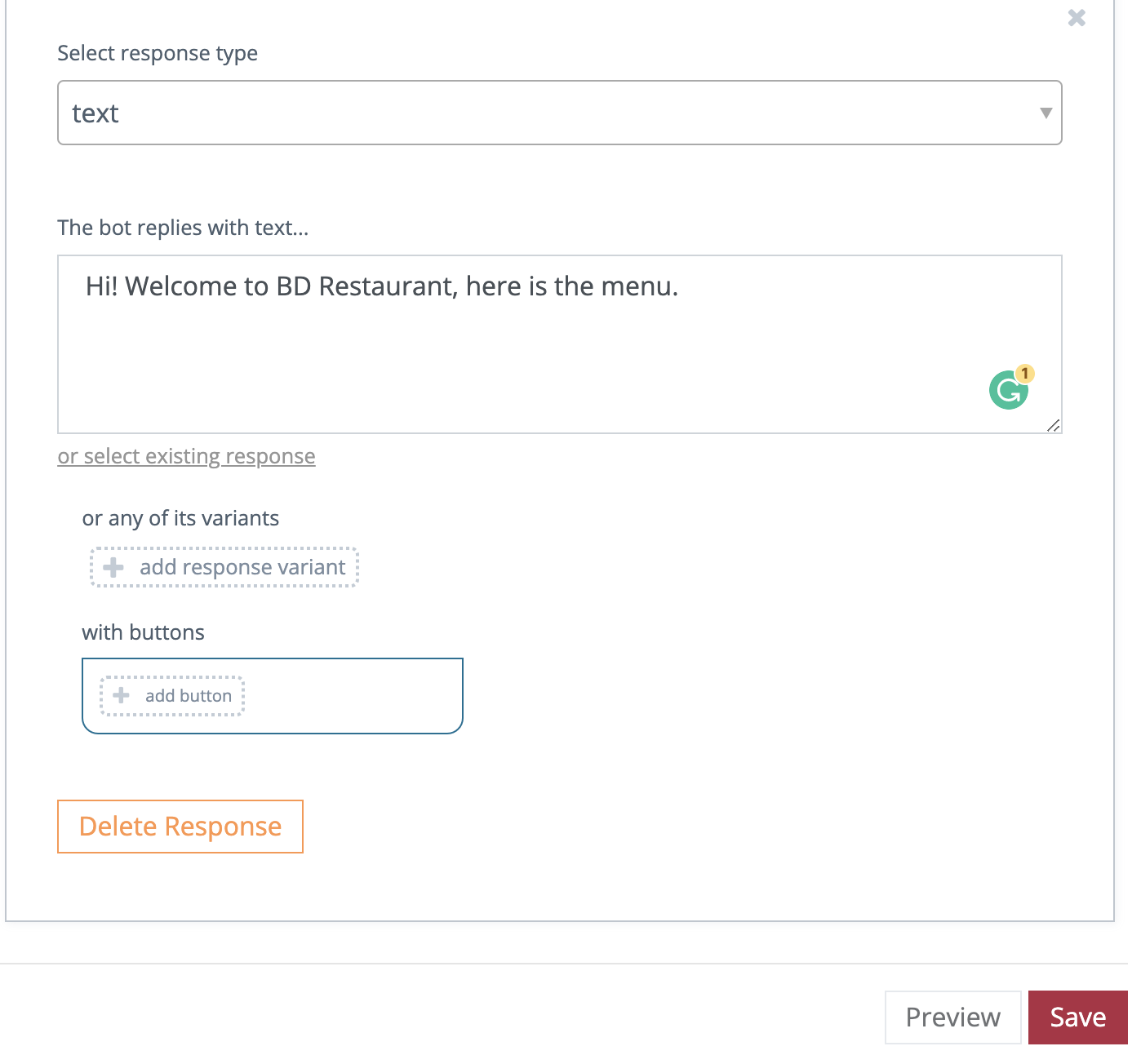
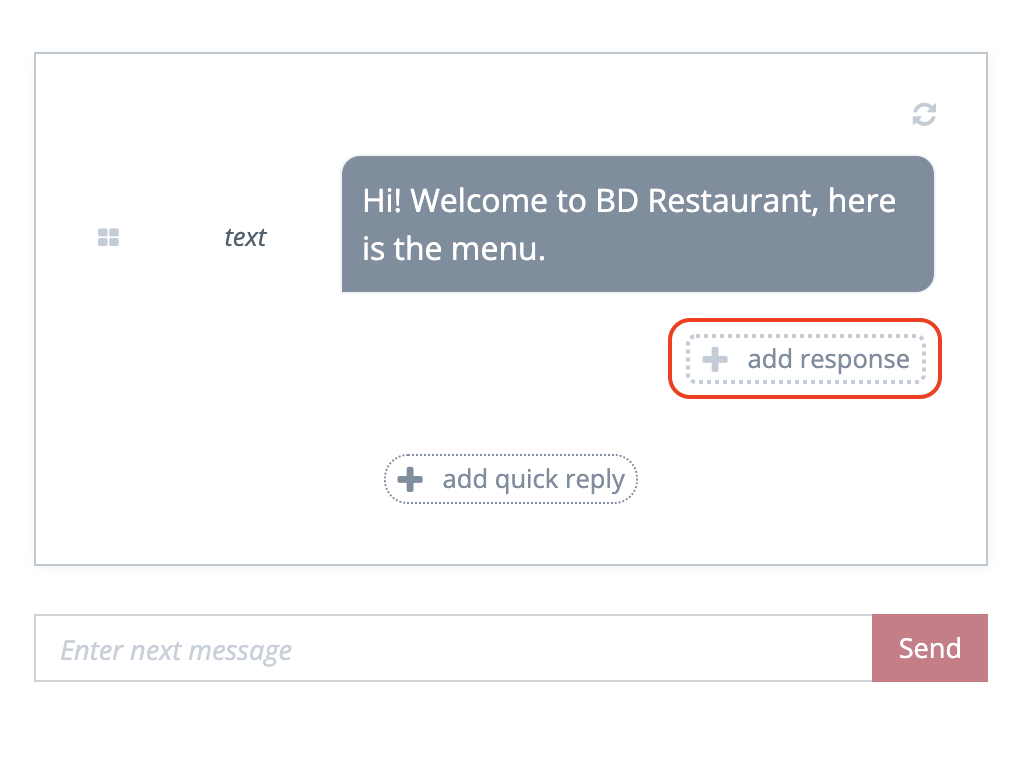
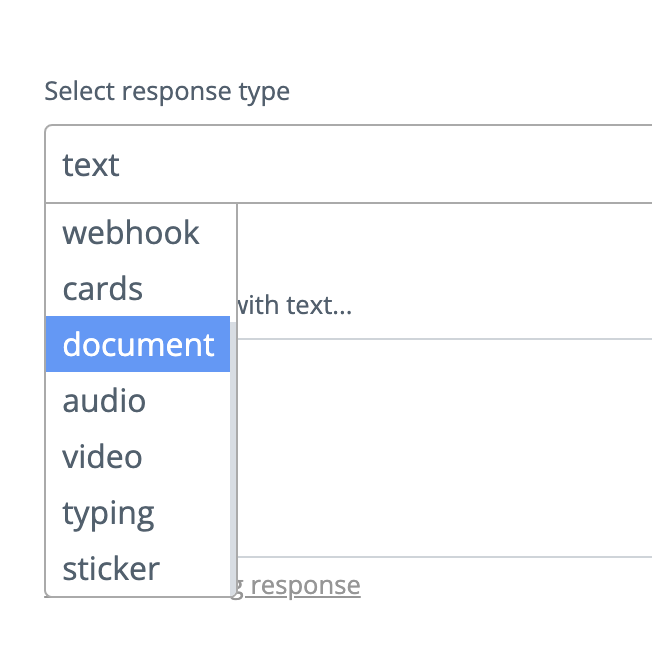
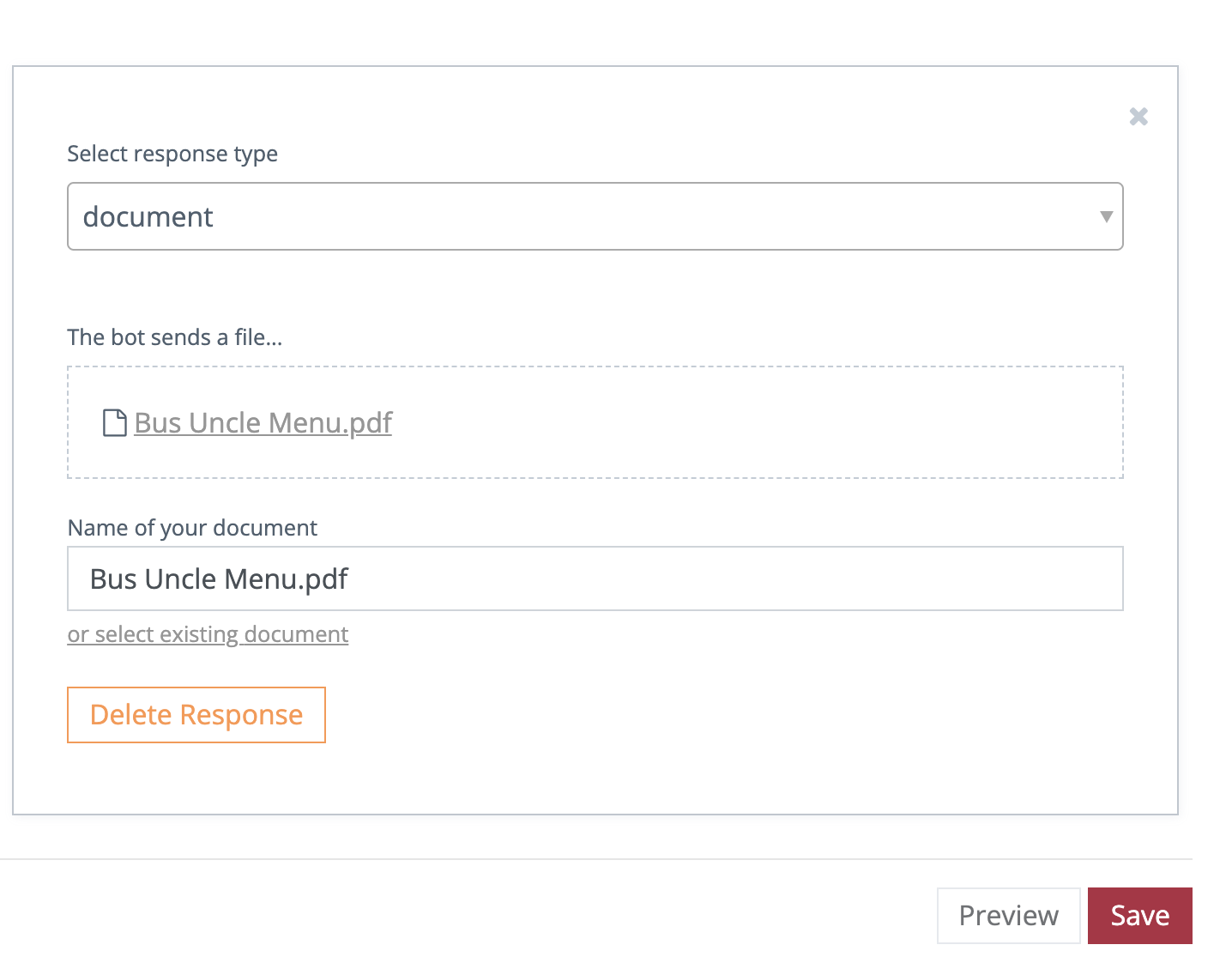
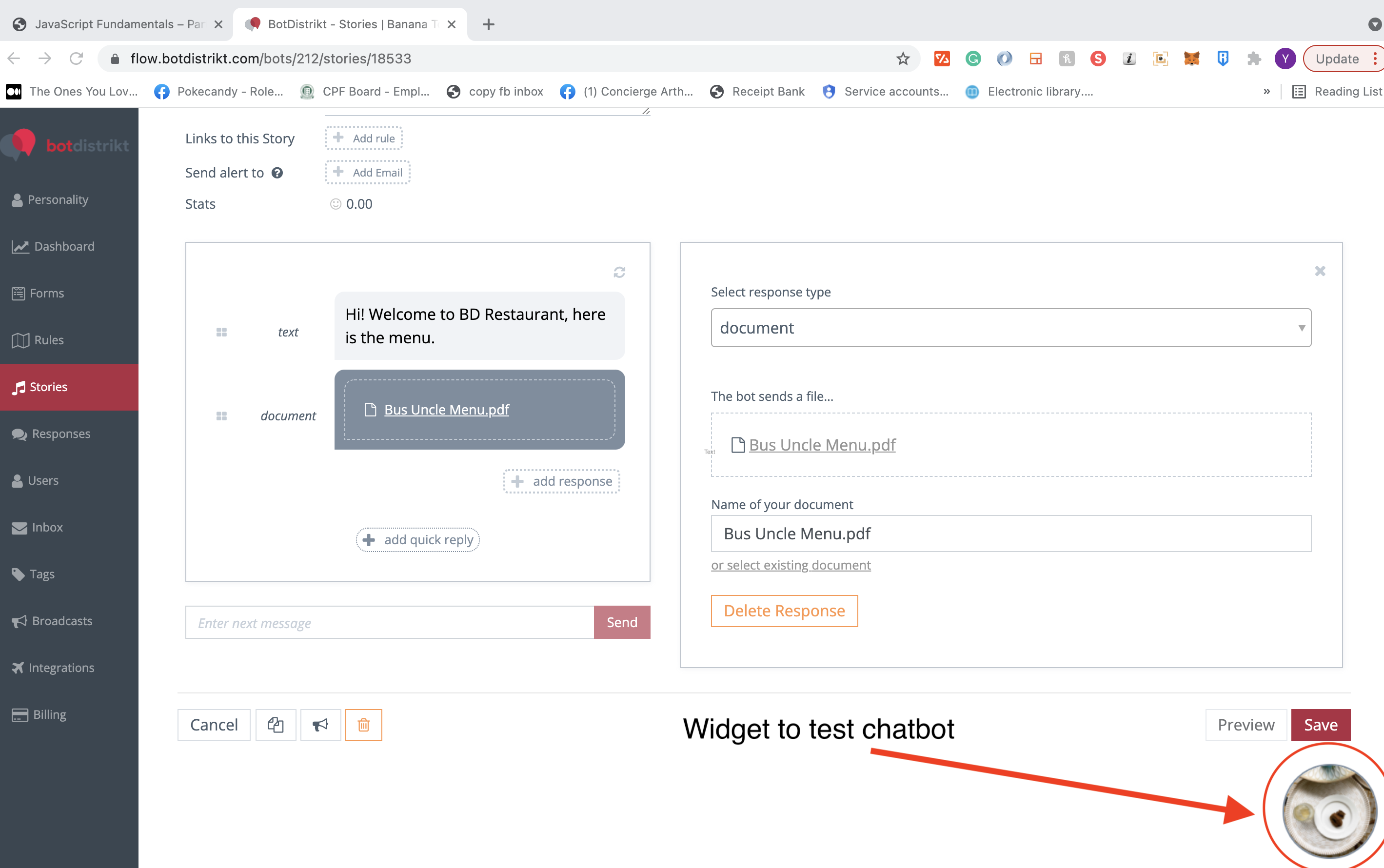
Click on the widget and press "Get Started". You can simply type the keyword "Menu" to trigger the PDF menu or you can type "show me your menu". Any sentence with the word 'menu' in it will trigger the PDF Menu.